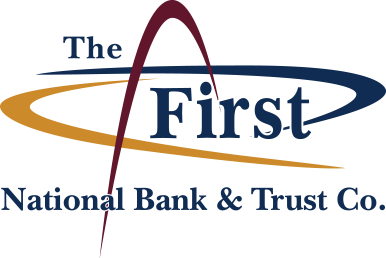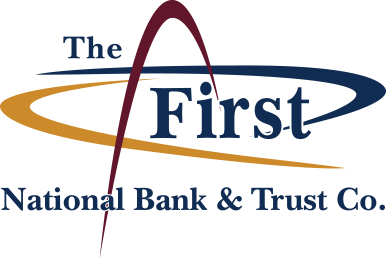What you need to know about SecurLOCK Equip
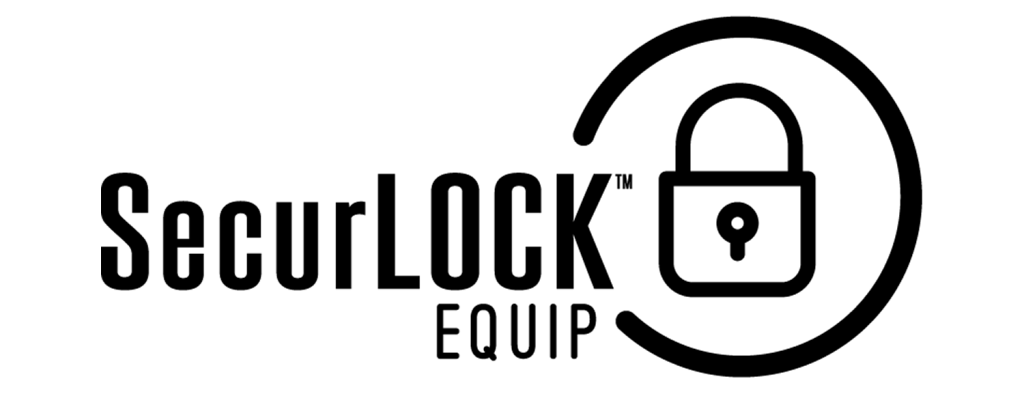
INTRODUCTION AND REGISTERING
What is SecurLOCK™ Equip?
SecurLOCK Equip is a mobile app that allows you to control how, when and where your debit cards are used. It is a simple and secure way to manage and monitor your payment transaction activity. SecurLOCK Equip can help keep your payment cards safe and provide instant notifications whenever your card is used.
What is required to use it?
SecurLOCK Equip requires you to have a debit card account issued from The First National Bank & Trust Co (FNBT). You will also need an Apple or Android smartphone. After downloading the app, you will be instructed to enter your full account number and then other authentication information. Once registered you can begin using the app immediately
How do I get the SecurLOCK Equip app?
Simple. If you have an iPhone just download the app from the Apple store. If you have an Android phone, visit the Google Play store. Once the app has successfully downloaded to your smartphone you can begin to register your cards.
Is there a fee to use the app?
No. We provide it for free so you have more control over your card.
How many cards can I register?
Unlimited. However, the debit card(s) must have been issued from FNBT.
What kind of cards can I register?
Debit cards.
What kind of mobile devices are supported?
Android – version 4.1 or later and Apple (iOS) – device model 4S, 5, 5C, 5S, 6, or 6 Plus with iOS operating system version 6, 7, or 8 and all future devices/releases going forward.
What if I am having trouble during registration?
Please use the Contact Us button at the bottom of the landing page and we’ll be more than happy to assist you.
Why do you need my email address?
Your email address is needed in case you forget your password and need to reset it.
Currently, I call the bank when I plan to travel so that my card is placed on “travel alert” status. Will I still need to do that?
Yes. SecurLOCK will not set up a travel alert status for you. When you travel outside the area, and you want to ensure that your card is not stopped by our fraud monitoring system, you still need to call the bank before you travel.
CONTROLS AND ALERTS
Once I register my cards how do I begin managing and monitoring my payment activity?
You can begin using the service immediately. When you turn a card off in this app, the little green button in the top right corner of the card image will turn red. This means that all transactions (except for recurring items you have prearranged) will be declined. When ready to make a purchase simply, turn the card back on. It is that easy. Now you have the ultimate control to combat fraud.
After you become comfortable with the on/off function, you can start selectively setting controls and alerts by channel (in-store, online, mobile, ATM, etc.). You can also set transaction spend limits, select geographic locations where the card can be used, set specific merchant categories, view recent transaction history, receive real-time alerts and much more.
What is a real-time alert?
It is an immediate notification sent to the app. You can choose to be alerted on all your payment transactions including recurring payments or you can select just preferred transactions. Preferred alerts are available by spend limits, location, transaction type and merchant category.
By turning my card off, am I closing my account?
No. Using the card control feature in this app does not change the status of your account with FNBT.
How long does it take for a control or alert setting to take effect?
It happens immediately after you set and save the option.
If I have my card turned off, will my recurring transactions go through?
Yes. Your merchant recurring transactions (Think “Netflix,” “Pikepass” or “mortgage”) will be approved. Additionally, you can choose to receive alerts on recurring transactions as well.
What is “My Location”?
When it’s turned on, the “My Location” setting in SecurLOCK requires that your phone and your debit card must be within eight miles of each other. This is a security feature that would stop point-of-sale transactions if the card is separated from you by eight miles. The card would still work for you at an ATM, however. If your phone is turned off or the battery runs dead, this service will not be affected.
Why would I want to set “My Regions”?
This feature can limit by City or zipcode the area in which your card can be used. My Regions is a useful but complicated feature. You’ll want to read more information available from SecurLOCK before turning on “My Regions.”
I turned my card on and set My Location. I was at the merchant, and my transaction was still declined. Why?
In the app go to Transactions, find the one that was denied and open it, tap the image so it rotates, and the control(s) that were evoked during the authorization will be listed near the bottom. The transaction could also be declined because of external factors like insufficient funds or fraud monitoring.
What are Alert Preferences?
Alert preferences let you know every time a card transaction is attempted. You can be alerted for all or preferred transactions. Preferred alerts are also available by location, transaction type, merchant type, and threshold amount.
My alerts are supposed to notify me of every transaction, but I am not receiving them.
Only the primary device will receive alerts. Use the settings menu in the app to set your device as primary.
MANAGING THE APPS
Once I get a new replacement smartphone how do I begin using the service again?
Just download the app to your new smartphone and login with your current user id and password. You can then set your controls and alert preferences.
I received a new card number. Will it be automatically updated in the app?
No. You will need to add the new card to the app. This can be done by going to Manage Account and adding the card. Be sure to “unmanage’ the old card.
What if I need help with the app?
There is a “Help” function within the app as well as a “Contact Us” category where you can send an email to FNBT or call us.
How long will my transaction history display?
The last 50 transactions will be displayed in the app for 30 calendar days.
My pending purchase shows it is for more than I paid. Why?
Some merchants send pre-authorizations at higher amounts to test cards’ validity. For example, a $25 gas purchase might display as $126. Pre-authorizations are common at the pump, for a hotel stay, or for a car rental. Even though the charge is listed in the app for more, it will clear your account for the correct amount.
I only want to manage one of my cards, but they’re all being displayed.
To select the card(s) you wish to manage, go to Settings and choose Manage Cards. Then uncheck the card or cards you don’t want to manage. Once a card is unmanaged, controls and alerts are unavailable for that card.
How do I access the menu or log out?
Press the icon that has three stacked lines to reach the menu. This icon is usually found in the top right corner.
How do I get more information about the features and functionality of the app?
Detailed information can be found throughout the app. Help can be found at the bottom of the login page and listed in the menu. On specific pages such as the My Location page, touching the “i“ next to My Location will open a window with detailed information on how the control works.
What if my smartphone is stolen? How secure is the app?
The app requires a password that you should set and store securely. Also, there is no personal information stored on the smartphone. The app only displays the last four digits of your card number.
Is Touch ID available on Android phones?
Yes. Once you log into the app, press the three bars in the top left corner and choose settings from the dropdown menu. Choose biometrics and enable it.
or 405-224-2200